Da die Frage sich immer wieder Bloggern stellt und auch sehr wichtig ist um eure eigenen Bilder und Fotos vor Mißbrauch zu schützen, sollte man immer ein Wasserzeichen auf seine Bilder tun.
Heute stelle ich Euch ein Tutorial ein mit welches ihr ein Wasserzeichen mittels dem Bildbearbeitungsprogramm PI erstellen könnt. Ich selbst benutzte momentan noch PI XL. Es geht aber auch mit älteren sowieso auch neuen Versionen.
Tutorial Wasserzeichen
Ihr öffnet eurer PI
Dann klickt ihr auf Neues Bild erstellen
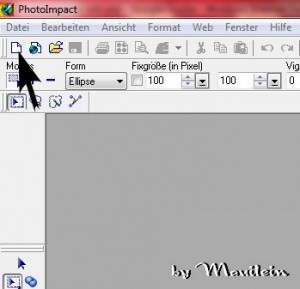
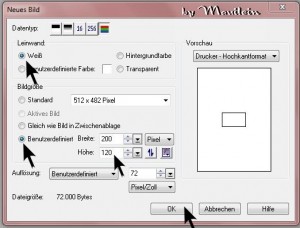
Dann nehmt ihr einen weißen Hintergrund und geht auf benutzerdefiniert und gebt die Maße Breite: 200 und Höhe: 120 Pixel ein und dann auf OK.
Ihr habt nun ein kleines weißes Fenster, in dem wir nun das Wasserzeichen reinschreiben.
Nun geht ihr auf das Textwerkzeug und such euch eine schöne gut lesbare Schrift raus und stellt sie auch noch auf fett.
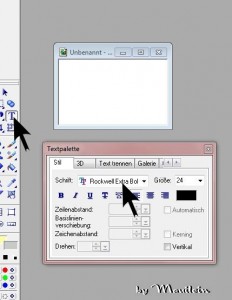
Die Farbe stellt ihr auf schwarz ein und wählt oben in der Leiste den Modus auf 3 D-Rund.
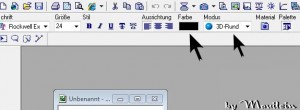
Nun könnt ihr einen Namen wählen. Ich nehme immer den Namen meines Blogs ” by Mauilein”. Das sieht nun so aus.
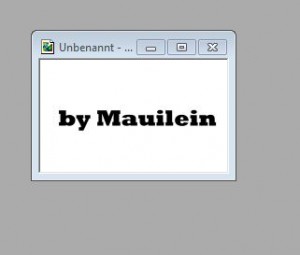
Rechte Maustaste anklicken und dann auf “alles einbinden” klicken. Anschliessend gehen wir oben auf den Reiter “Effekt” und wählen dort “Effekt-Material” und anschliessend “Relief” aus. Das sieht dann so aus.
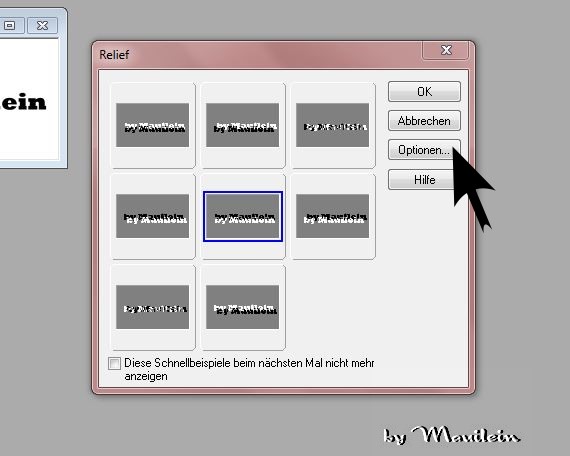
Hier könnt ihr dann auf Optionen gehen und das noch ein bisschen einstellen, mit und ohne Schatten oder mehr hervorgehoben, wie jeder es mag.
Ich stelle für dieses WZ nun die Lichtquelle auf das letzte kleine Viereck und und die Stärke auf 3. ( siehe Screen)
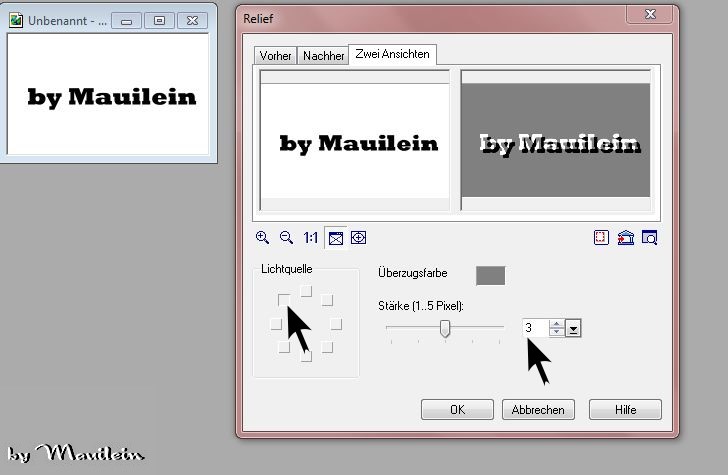
Anschliessend auf “OK” klicken und euer Wasserzeichen ist FERTIG und sieht nun so aus.
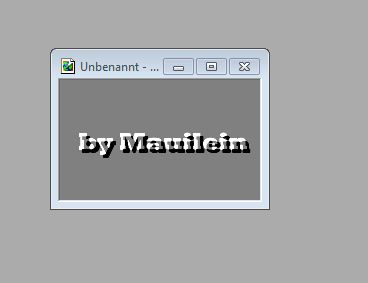
Nun muss man es natürlich noch abspeichern, so das es immer zur Verfügung steht.
Dazu öffnet ihr die Trickkiste rechts und klickt oben auf “Objektarchiv”.
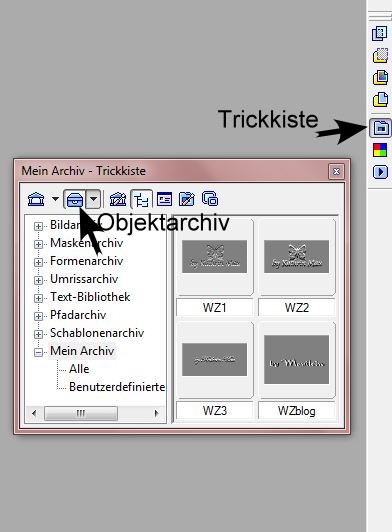
Nun geht ihr wieder zu Eurem Wasserzeichen und klickt dort mit der linken Maustaste rein und klickt dann auf “Einfügen”. Nun kann man das Bild aus dem Fenster rausziehen und in die Trickkiste wieder reinziehen.
Nun erscheint ein kleines Fenster und ihr könnt dort dem Wasserzeichen einen Namen geben, darunter “Mein Archiv” wählen. Dann OK und nun hab ich mein WZ immer griffbereit.
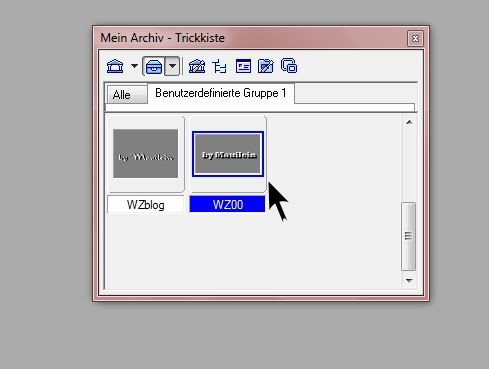
Wie verwende ich nun das Wasserzeichen?
Wenn ihr ein Bild geöffnet habt oder was immer ihr kenntzeichnen wollt. Klickt nun in eure Trickkiste, wählt euer Wasserzeichen aus. Nun ist es natürlich erstmal grau unterlegt, aber das ändern wir mit wenigsen Schritten gleich in transparent.
Wenn das WZ auf eurem Bild ist klickt auf Dieses mit der linken Maustaste, wählt dort unter “Allgemein”—> “Hartes Licht” aus und OK.
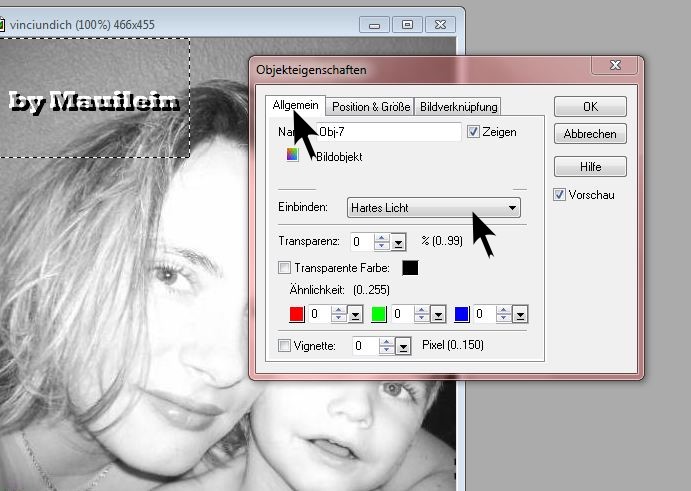
Und Fertig! Ihr könnt es jetzt noch verschieben wohin ihr es möchtet-rechts , links ,oben oder unten.

Man kann auch kleine Bilder anstelle dem Text verwenden. Euer Kreativität ist keine Grenzen gesetzt.


Danke für die tolle Erklärung. Ich werde mich damit auch mal eingehender befassen, im Moment stelle ich noch alle Fotos ohne Kennzeichnung ein :-(
Toller Tipp, das muss ich mir wirklich mal ganz in Ruhe anschauen.
Vielen Dank.
Lg
Manu
Danke für den Tipp, muss ich mir mal genauer anschauen
Das ist ja toll, da hast du dir echt Mühe gegeben. Danke für den Tipp!!! =)
Ich nutze ja auch schon ewig PI und hab zig Wasserzeichen die ich nur nie nehme*g* mir reicht eine normale Schrift.
PI ist und bleibt mein Lieblingsprogramm.Wobei ich mir nun doch mal was anderes für meine Bilder anschauen muss.
Hallo,sehr schön erklärt wir sind eine Bastel-Pixelschule lernen mit PI 12 und lernen wie man Styles für Foren und Blog erstellt.
Was wir noch suchen ist Verstärkung für unser Team
Schaut mal vorbei
Hallo,
habe Deinen Blog bezüglich der Erstellung eines Wasserzeichens gelesen.
Habe auch versucht, nach dieser Vorlage eines zu erstellen.
Bis zur Trickkiste bin ich gekommen. Da ist es auch vorhanden.
Jedoch bekomme ich es nicht raus, wenn ich ein Bild habe, wo dieses WZ rein soll.
Nun weiß ich nicht weiter.
Vielleicht ist Dein Blog noch aktuell und Du liest meine Nachricht.
Es wäre dann schön, wenn Du antworten würdes.
Viele Grüße Werner